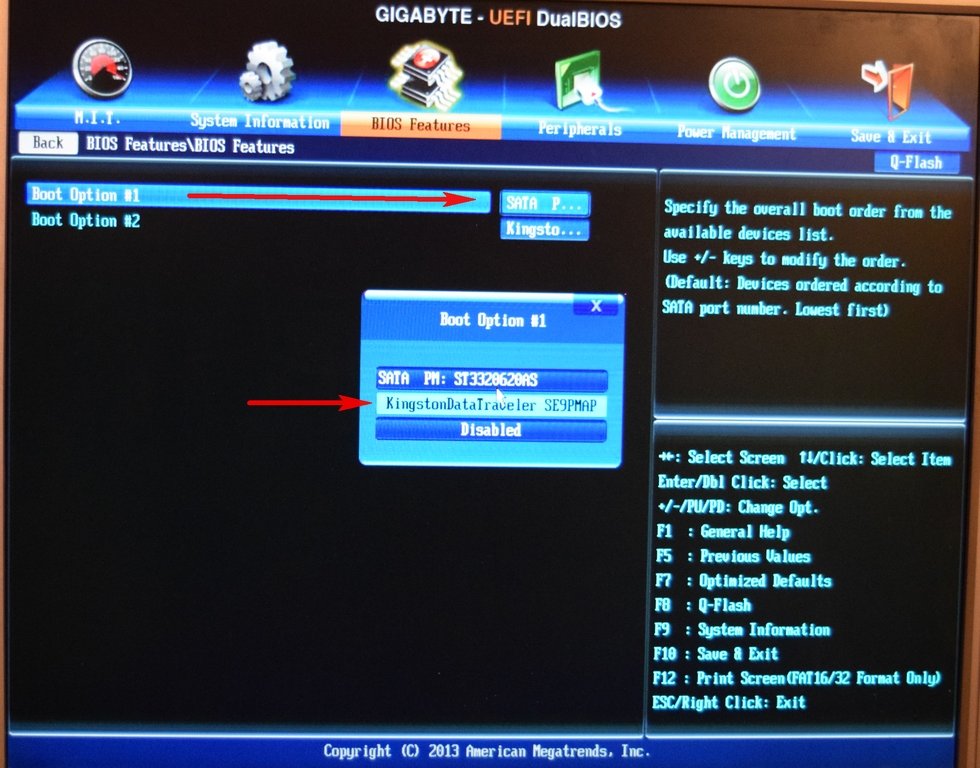На этом установка операционной системы закончена. Как вы уже догадались, в данной статье пойдет речь о том, как установить Windows 8 с флешки или карты памяти. Вот и все. Загрузочная флешка создана. Также будет форматироваться флешка, на которую будете записывать дистрибутив Windows 8. Вся информация с флешки также будет удалена. Установка системы с флешки также уместна в случаях, когда под рукой нет DVD-диска, но зато есть флешка или карта памяти объемом в 4 и больше гигабайт.
На этом установка операционной системы закончена. Как вы уже догадались, в данной статье пойдет речь о том, как установить Windows 8 с флешки или карты памяти. Вот и все. Загрузочная флешка создана. Также будет форматироваться флешка, на которую будете записывать дистрибутив Windows 8. Вся информация с флешки также будет удалена. Установка системы с флешки также уместна в случаях, когда под рукой нет DVD-диска, но зато есть флешка или карта памяти объемом в 4 и больше гигабайт.
Привет) Наконец-то установка Windows 8 с флешки для всех моих слушателей и читателей станет простым занятием!!! 1. Создание загрузочной флешки с Виндовс 82. Описал какие инструменты (программы и файлы) нужны для записи Windows 8 на USB-накопитель3. Показал, как поставить в БИОС загрузку с флешки4. Рассказал о базовых настройках сразу после установки системы. Если Вы давно хотели переустановить Windows 8, то советую наконец-то сделать это. Крайне рекомендую использовать для этих целей флешку, потому что это намного быстрее и удобнее.
Подготовка флешки с помощью Windows 7 USB/DVD Download Tool
В виду того, что на сегодняшний день самой популярной и актуальной является операционная система Windows 8, именно об её установке мы бы и хотели вам рассказать. Кстати, совсем недавно мы делали обзор Windows 8, так что если вам интересна данная операционная система, то рекомендуем прочитать упомянутую статью. Для тех, кто не в курсе, операционную систему чаще всего устанавливают с DVD диска, что является не слишком удобным.
У многих из вас сразу же возникнет вопрос: как же записать образ диска на флешку!? Для этого введите название программы в строку поиска Google и перейдите на страницу загрузки программы. Последнее что вам необходимо будет сделать – указать путь флешки, на которую хотите записать образ операционной системы. В конце нужно нажать на кнопку «Begin copying», после чего начнётся копирование образа на флешку.

Включение загрузки с флешки в BIOS
Переустановка системы подразумевает в себе форматирование раздела (то есть полное его стирание), на котором установлена операционная система. Далее с помощью стрелочек на клавиатуре переходим в раздел приоритета загрузки, чаще всего он называется «Boot Priority», чтобы в него войти нажмите клавишу «Enter». В первом параметре «1st Boot Device» необходимо установить значение «USB-HDD», а для «2nd Boot Device» нужно выставить значение «Hard Drive».

В появившемся окне, если вы загрузили русскую версию Windows 8, во всех полях будет установлена русская локализация, убедившись в этом нажимам на кнопку «Далее». В следующем окне нужно нажать кнопку «Установить». Перед непосредственной установкой системы установщик проверит конфигурацию компьютера и его готовность к установке. Далее вам нужно будет ввести ключ продукта для активации Windows 8, после чего нажмите на кнопку «Далее». В нашем случае нужно выбрать: «Выборочная: только установка Windows (для опытных пользователей)».
О том, как разбить жёсткий диск на разделы мы более подробно коснёмся в отдельной статье, а сейчас расскажем о дальнейшей установке. При установке системы на новый жёсткий диск его необходимо разбить на разделы, как минимум на 2: для Windows и для хранения данных. На данном этапе установщик скопирует файлы Windows 8 на жёсткий диск и подготовит их для установки, потом будут установлены все компоненты и обновления.
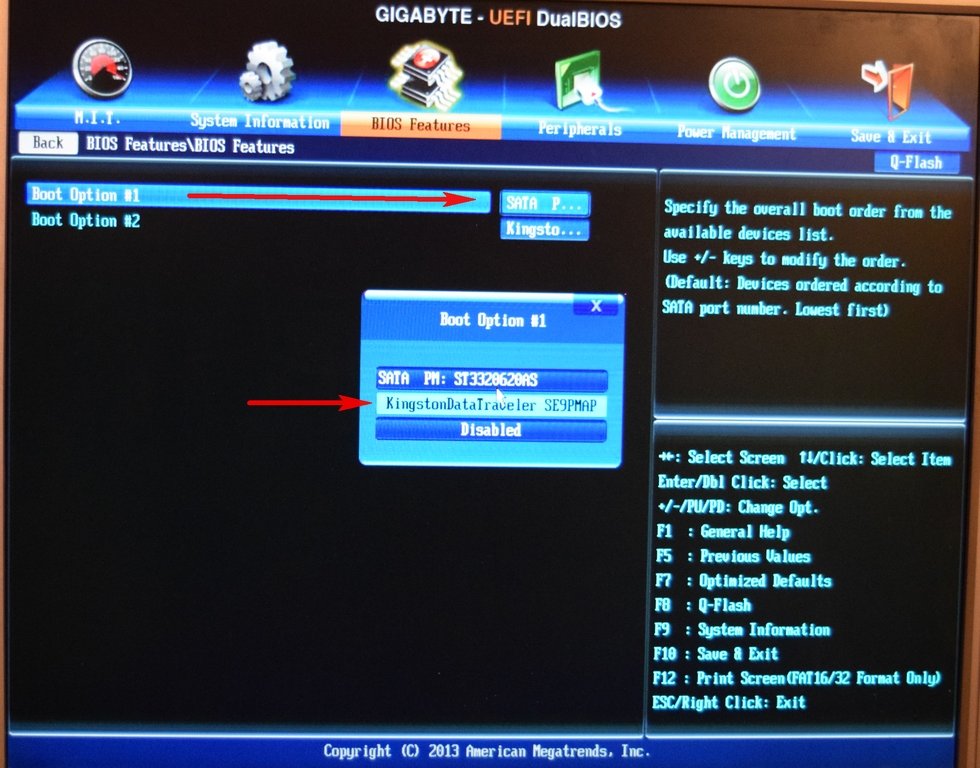
Создаем загрузочную флешку с Windows 8
Если же ваш компьютер входит в локальную сеть, то постарайтесь, чтобы его имя было уникальным и не совпадало с именами других компьютеров в сети. После этого нажимаем на кнопку «Далее». Теперь вам нужно настроить вход в систему. Если у вас есть учётная от Microsoft, то вы можете использовать её для входа в свою учётную запись. При этом вы сможете ознакомиться с новшествами и преимуществами Windows 8, просмотрев слайды, которые будут продемонстрированы вам во время завершения настройки.
Рекомендуем сразу же произвести активацию операционной системы, установить антивирус и установить драйвера. Напоследок хотим вам напомнить о необходимости восстановления первоначальных настроек БИОС для того, чтобы установить в качестве источника первичной загрузки — жёсткий диск компьютера.
В качестве вторичной загрузки (2nd Boot Device) можно установить CDROM – по необходимости. Подробное описание различных способов установки Windows 8 с флешки или карты памяти. Этот способ установки операционной системы хорошо подходит для ноутбуков, нетбуков и других устройств, где отсутствует или поврежден DVD-привод.
Дистрибутив Windows 8 в виде ISO-образа. Рекомендуется использовать флешку. В процессе установки новой операционной системы на жесткий диск будет форматироваться системный раздел. Важную информацию с флешки тоже нужно скопировать. Сначала распаковываем архив с утилитами, который вы скачали по ссылкам выше. Устанавливаем и запускаем утилиту Windows 7 USB/DVD Download Tool. Она находится в соответствующей папке в архиве. Если у вас не получилось создать таким способом флешку или Windows не хочет с нее устанавливаться, то можно попробовать другие способы.
Перед тем как приступать к самой подготовке флешки, нужно извлечь из iso-образа установочные файлы в папку на винчестере. По окончанию распаковки вставляем флешку и возвращаемся к окну WinToFlash. В верхнем окошке указываем папку с установочными файлами Windows 8 (в нашем случае это D:\Win\), а в нижнем окошке указываете вашу флешку, с которой собираетесь устанавливать систему.
Второй – это полная установка Виндовс 8 с флешки на ноутбук. Этот процесс детально описано в руководстве: Установка Windows 7 с флешки. Процесс установки Win 8 с флешки будет рассмотрен в последней части статьи, а пока еще два способа для создания загрузочного накопителя.
 На этом установка операционной системы закончена. Как вы уже догадались, в данной статье пойдет речь о том, как установить Windows 8 с флешки или карты памяти. Вот и все. Загрузочная флешка создана. Также будет форматироваться флешка, на которую будете записывать дистрибутив Windows 8. Вся информация с флешки также будет удалена. Установка системы с флешки также уместна в случаях, когда под рукой нет DVD-диска, но зато есть флешка или карта памяти объемом в 4 и больше гигабайт.
На этом установка операционной системы закончена. Как вы уже догадались, в данной статье пойдет речь о том, как установить Windows 8 с флешки или карты памяти. Вот и все. Загрузочная флешка создана. Также будет форматироваться флешка, на которую будете записывать дистрибутив Windows 8. Вся информация с флешки также будет удалена. Установка системы с флешки также уместна в случаях, когда под рукой нет DVD-диска, но зато есть флешка или карта памяти объемом в 4 и больше гигабайт.