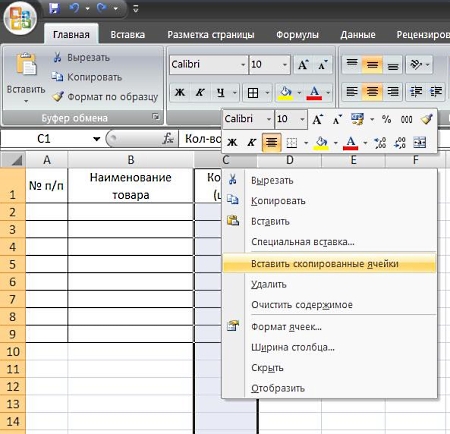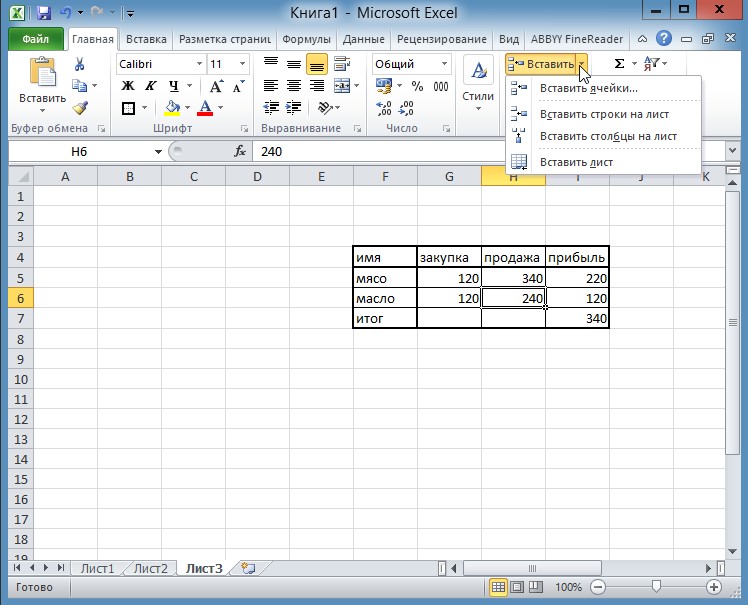 Верхние и нижние колонтитулы можно добавить при создании таблицы. После этого нажмите кнопку Вставить сверху или Вставить снизу. Например, выделите три строки и нажмите кнопку Вставить сверху или Вставить снизу. Будет добавлено три строки. Нажмите клавишу CTRL и, удерживая ее нажатой, щелкните выделенные строки или столбцы, а затем в контекстном меню выберите команду Вставить.
Верхние и нижние колонтитулы можно добавить при создании таблицы. После этого нажмите кнопку Вставить сверху или Вставить снизу. Например, выделите три строки и нажмите кнопку Вставить сверху или Вставить снизу. Будет добавлено три строки. Нажмите клавишу CTRL и, удерживая ее нажатой, щелкните выделенные строки или столбцы, а затем в контекстном меню выберите команду Вставить.
Microsoft предлагает эти машинные переводы, чтобы помочь пользователям, которые не знают английского языка, ознакомиться с материалами о продуктах, услугах и технологиях Microsoft. Используйте английский вариант этой статьи, который находится здесь, в качестве справочного материала. При вставке дополнительные строки или столбцы, они отображаются сверху или слева от выбранной ячейки на листе. Ссылки на ячейки автоматически настраивается в соответствии с перемещенные ячейки.

Примечание : Выделите столько же строк или столбцов, сколько нужно вставить. Данная статья была переведена с помощью компьютерной системы без участия человека.

Удаление строк и столбцов
Поскольку статья была переведена с использованием машинного перевода, она может содержать лексические,синтаксические и грамматические ошибки. Можно добавить сразу несколько строк. Для этого перетащите указатель мыши так, чтобы выделить количество строк, равное добавляемому. Примечание : Можно добавить сразу несколько столбцов. Аналогичным образом можно добавлять и столбцы. А если вам нужно добавить строки в середине существующей таблицы, придется применять другие методы.
Выделим три строки ниже второй, правый щелчок, и в контекстном меню выбираем «Вставить…». В окне «Добавление ячеек» по умолчанию будет стоять выбор «ячейки со сдвигом вниз». В этом случае добавятся только ячейки в эту таблицу. По тому же принципу добавляются и колонки. Действуем точно так же. Единственное отличие – пункт в контекстном меню называется «Добавить ячейки». Покоряйте Excel и до новых встреч! Создавая разного рода новые таблицы, отчеты и прайсы, нельзя заранее предвидеть количество необходимых строк и столбцов.
Как вставить строку или столбец
Сначала рассмотрим способы вставки строк и столбцов листа при создании таблиц. Обратите внимание, в данном уроке указываются горячие клавиши для добавления или удаления строк и столбцов. Их надо использовать после выделения целой строки или столбца. Чтобы выделить строку на которой стоит курсор нажмите комбинацию горячих клавиш: SHIFT+ПРОБЕЛ. Горячие клавиши для выделения столбца: CTRL+ПРОБЕЛ. В нашем прайсе все еще не достает двух столбцов: количество и единицы измерения (шт. кг. л. упак.).
Вставка столбцов в Excel
Примечание. Столбцы всегда добавляются в левую сторону. Порядок столбцов вставки, так же зависит от порядка их выделения. Например, через одну и т.п. Теперь добавим в прайс-лист заголовок и новую позицию товара «Товар новинка». Нужно выделить заголовки строк 1 и 3. Кликнуть правой кнопкой по одной из выделенных строк и выбрать опцию «Вставить». В процессе работы с Excel, удалять строки и столбцы листа приходится не реже чем вставлять.
Для наглядного примера удалим из нашего прайс-листа нумерацию позиций товара и столбец единиц измерения – одновременно. Выделяем несмежный диапазон ячеек A1;D1 и выбираем «Главная»-«Удалить»-«Удалить столбцы с листа». Удаление строк происходит аналогичным способом, только нужно выбирать в соответствующее меню инструмента.
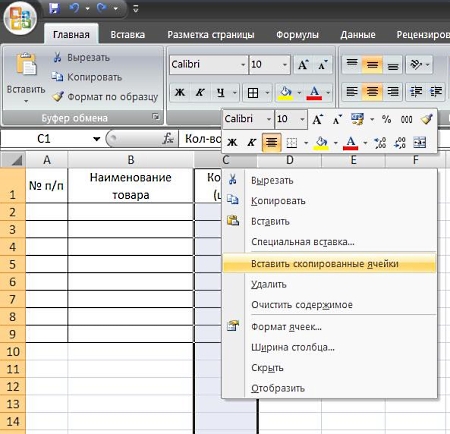
Ведь количество строк 1 048 576 и колонок 16 384 не меняется. При работе с Excel Вы можете свободно вставлять новые строки и столбцы на рабочий лист, а при необходимости даже удалять их, например, когда данные устарели. В ходе работы с книгой Excel может возникнуть необходимость вставить новые столбцы и строки на рабочий лист или удалить ненужные.
Например, если вы вставите новый столбец, то это приведет к тому, что остальные столбцы сместятся вправо, а последний просто удалится. При вставке новых строк или столбцов, Вы можете увидеть смарт-тег Параметры добавления.
По умолчанию ячейки вставляются с тем же форматированием, что и в строке выше (столбце правее). Для доступа к дополнительным опциям, наведите курсор на смарт-тег и нажмите стрелку. При вставке строк и столбцов в Excel, рассмотренным ранее способом, убедитесь, что Вы выбрали их полностью, нажав на заголовок.

Выделите строки, которые необходимо удалить. Если Вы просто хотите очистить содержимое, тогда щелкните правой кнопкой мыши по заголовку и из контекстное меню выберите пункт Очистить содержимое. Все содержимое выбранных строк и столбцов будет очищено, при этом сами они не удалятся. При составлении таблиц часто возникает необходимость добавления информации в уже заполненную таблицу, например фамилию нового сотрудника.
Коснитесь заголовка строки или столбца. Если содержимое таблицы должно располагаться в нескольких столбцах или фреймах, задайте количество строк для верхних и нижних колонтитулов, информация в которых должна повторяться. Задайте число строк для верхних и нижних колонтитулов. Появилась новая строка.
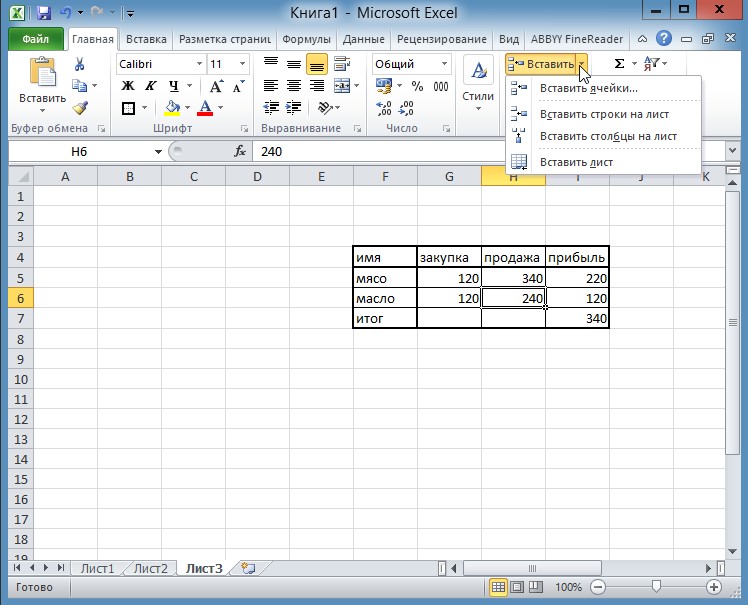 Верхние и нижние колонтитулы можно добавить при создании таблицы. После этого нажмите кнопку Вставить сверху или Вставить снизу. Например, выделите три строки и нажмите кнопку Вставить сверху или Вставить снизу. Будет добавлено три строки. Нажмите клавишу CTRL и, удерживая ее нажатой, щелкните выделенные строки или столбцы, а затем в контекстном меню выберите команду Вставить.
Верхние и нижние колонтитулы можно добавить при создании таблицы. После этого нажмите кнопку Вставить сверху или Вставить снизу. Например, выделите три строки и нажмите кнопку Вставить сверху или Вставить снизу. Будет добавлено три строки. Нажмите клавишу CTRL и, удерживая ее нажатой, щелкните выделенные строки или столбцы, а затем в контекстном меню выберите команду Вставить.