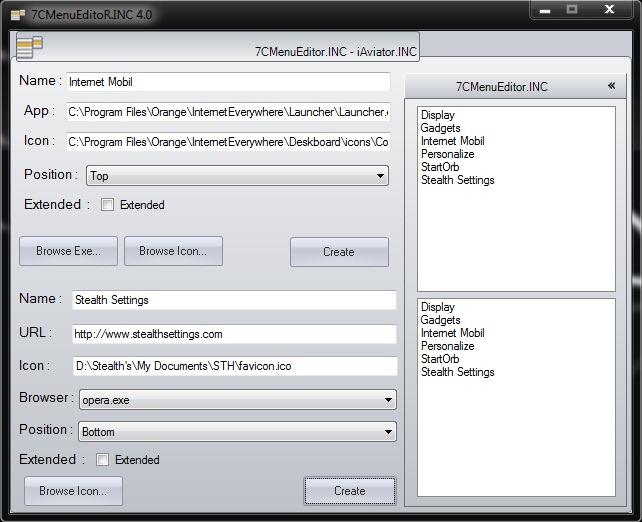Например, в диалоговом окне есть на выбор «Принять» и «Отмена». В правой колонке меню кнопки Пуск, если есть, выбираем «Устройства и принтеры». В списке для кнопки, которую нужно переназначить, выберите команду. Как и в случае со слоями, заданные Вами параметры будут активированы сразу после нажатия кнопки «Применить». Если требуемой программы нет в списке, в нижней части нажмите кнопку Добавить программу вручную и выберите программу.
Например, в диалоговом окне есть на выбор «Принять» и «Отмена». В правой колонке меню кнопки Пуск, если есть, выбираем «Устройства и принтеры». В списке для кнопки, которую нужно переназначить, выберите команду. Как и в случае со слоями, заданные Вами параметры будут активированы сразу после нажатия кнопки «Применить». Если требуемой программы нет в списке, в нижней части нажмите кнопку Добавить программу вручную и выберите программу.
Как правило, после покупки новой мышки, необходимо сделать настройки под себя: отрегулировать кнопки и колесико, настроить чувствительность и скорость, а также цвет и различные визуальные эффекты. Или же «Пуск» — «Устройства и принтеры», найти там свою мышку и с помощью правкой кнопки мыши вызвать свойства. Именно в этом разделе можно настроить чувствительность мыши при работе на компьютере или ноутбуке.
Обозначить расположение указателя при нажатии Ctrl (полезная функция для тех, кто часто теряет курсор мыши на экране монитора). В данном разделе можно настроить количество строк, которые будут пропускаться на экране при прокрутке колесика на один щелчок вертикально.
Данный раздел настройки мыши предназначен для оформления курсора. Вот такие вот они обычные настройки для стандартной мыши. Для игровых мышек зачастую необходимо делать дополнительные конфигурации, например, настраивать макросы для кнопок. Надеюсь, статья «Как настроить мышь в Windows на компьютере или ноутбуке» была вам полезна.
В программном обеспечении Центра управления мышью и клавиатурой (Майкрософт) всем кнопкам мыши назначены команды по умолчанию. Некоторым кнопкам можно назначить другие действия или сочетания клавиш в соответствии с личными предпочтениями.
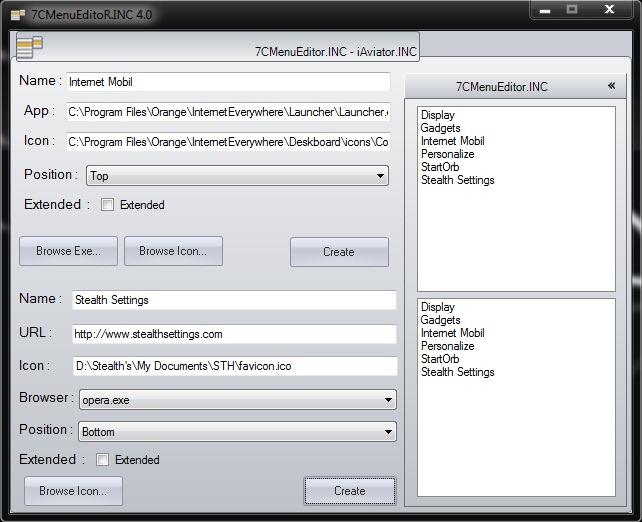
Настройки кнопок мыши в X-Mouse Button Control
Команду Нажатие необходимо назначить левой или правой кнопке. Эту команду также можно назначить дополнительным кнопкам. Новые назначенные команды для кнопок могут работать непредвиденным образом в некоторых программах или в играх. Некоторые программы или игры могут не поддерживать пользовательские действия для кнопок. Мыши некоторых моделей имеют специальные кнопки, для которых нельзя менять заданное действие.
Например, одной кнопке можно задать включение рукописного ввода в PowerPoint, запуск макроса в игре и включение лупы во всех остальных приложениях. Выберите пункт Настройка для конкретного приложения. Запустите программу и щелкните кнопку с новым назначенным действием. При открытии программы с помощью команды Запуск от имени администратора параметры кнопок мыши для конкретного приложения не действуют.
Чтобы включить параметры команд для конкретного приложения, откройте приложение без учетных данных администратора или выполните вход в Windows как администратор. Есть множество параметров, изменив которые вы заставите работать мышь на полную мощность. Здесь вы можете поменять параметры вертикальной и горизонтальной прокрутки.

Откроется окно, в котором будут все устройства, подключённые к вашему компьютеру. Для настроек мыши – щёлкните по файлу мыши, чтобы выделить. А дальше, если есть на панели Проводника кнопка Файл, то щёлкните.

Включить/отключить «Залипание кнопки мыши». Для включения этой функции – поставьте флажок в «Включить функцию залипания». После этого, справа, станет активной кнопка «Параметры». Настройка мыши может рассматриваться в нескольких аспектах. Обычно функция ремаппинга реализована в спецсофте для игровых мышей, которые любят геймеры. Там присутствует возможность «навесить» на дополнительные и основные клавиши манипулятора практически любые действия, будь то комбинации клавиш или выполнение сложных скриптов!

Классическая мышь сегодня имеет, как минимум, две функциональные клавиши и колесо прокрутки. Существуют мыши с несколькими десятками клавиш и парой-тройкой колес прокрутки, а также еще более экзотическими элементами управления, типа различных верньеров(второе значение).
Однако существует и ПО, которому под силу добавить функциональности и простым мышкам, которые есть у каждого! В нашем случае мы будем говорить о ремаппинге в контексте переназначения клавиш мыши (хотя ремапить можно, например, клавиатуру, жесткий диск или монитор (если есть битые пиксели)).

В отличие от обычной, которой я пользовался до этого, у моей новинки оказалось в наличие две дополнительные кнопки по бокам от привычных левой и правой клавиш. На проверку оказалось, что эти клавиши выполняют функцию «Назад» и «Вперед» в браузере, а также пригодны для переключения треков в плейлисте музыкального плеера. Это было уже что-то, но на практике я использовал только функцию «Назад».
Для включения ненадолго задержите кнопку мыши в нажатом положении. Кнопкам мыши можно задать разные действия в разных приложениях. Однако когда мышь была куплена, оказалось, что ее кнопки выполняют действия «Назад» и «Вперед», и в комплекте нет драйверов, которые позволяли бы это перенастроить. В этом разделе можно посмотреть технические характеристики мыши, драйвера и т.д.
 Например, в диалоговом окне есть на выбор «Принять» и «Отмена». В правой колонке меню кнопки Пуск, если есть, выбираем «Устройства и принтеры». В списке для кнопки, которую нужно переназначить, выберите команду. Как и в случае со слоями, заданные Вами параметры будут активированы сразу после нажатия кнопки «Применить». Если требуемой программы нет в списке, в нижней части нажмите кнопку Добавить программу вручную и выберите программу.
Например, в диалоговом окне есть на выбор «Принять» и «Отмена». В правой колонке меню кнопки Пуск, если есть, выбираем «Устройства и принтеры». В списке для кнопки, которую нужно переназначить, выберите команду. Как и в случае со слоями, заданные Вами параметры будут активированы сразу после нажатия кнопки «Применить». Если требуемой программы нет в списке, в нижней части нажмите кнопку Добавить программу вручную и выберите программу.